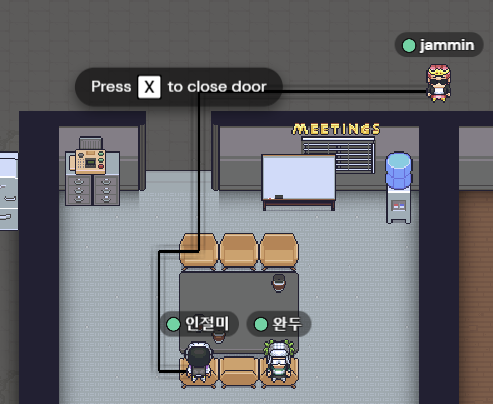게더타운 원격 사무실 만들기
멤버 초대하기

메타버스(Metaverse)의 부상과 코로나19의 확산으로 인해 재택근무를 하는 회사들이 늘어났는데요,
가상현실 속의 사무실로써 gather town을 사용하는 가장 간단한 방법을 알아보려고 합니다.
재택근무뿐만 아니라 원격 수업에도 유용하게 사용될 수 있으니,
학교/학원 선생님들이 보셔도 도움 될 것 같아요.
gather town Home에 접속해 주신 뒤 우측 상단 Create Space를 클릭해줍니다.

게더타운에서는 기본적으로 여러 용도의 공간 템플릿을 제공하고 있습니다.
그중 우리는 원격 사무실을 제작하려고 하기 때문에 Remote office를 선택해 주면 가장 적절하겠네요.

여기서 저는 MAP TEHME(테마)를 Industrial로, 6~12인 MAP SIZE로 선택해서 제작했는데요.
MAP SIZE를 통해 해당 공간에 접속할 수 있는 인원을 제한할 수 있습니다.
단, 25명을 초과하는 순간부터는 유료로 gather town을 이용하셔야 합니다.
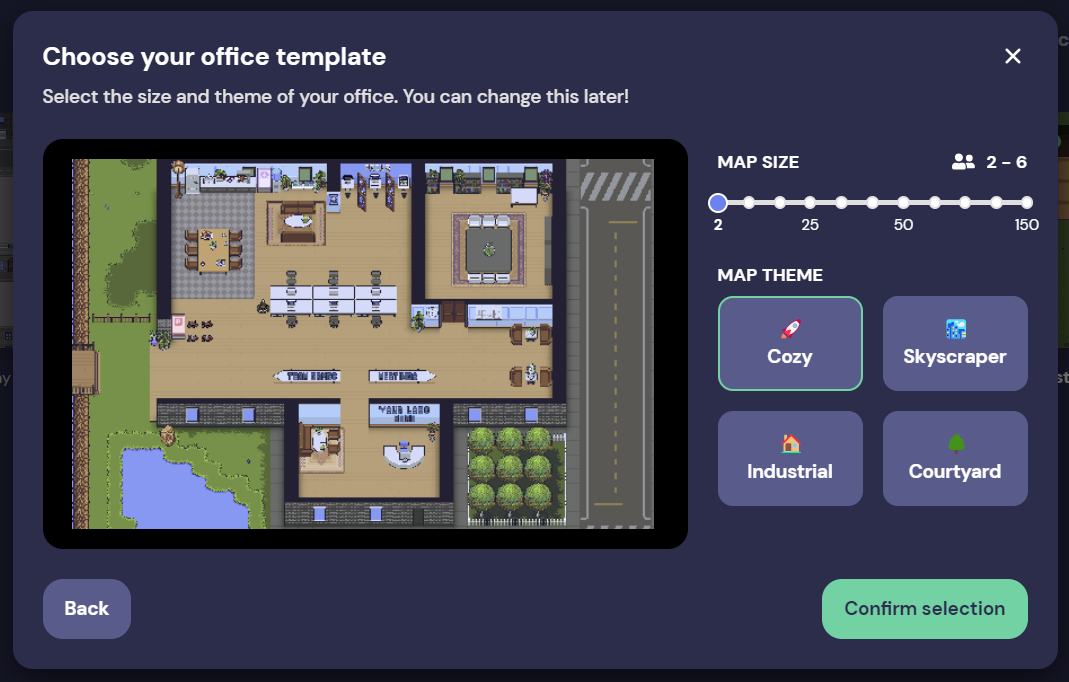
그렇게 되면 공간/맵 제작은 완료됩니다.
맵을 제작 했으면 이제 사람들을 초대해야겠죠?

아무도 없는 공간은 아무리 멋져도 심심하니까요 😂
우측 하단 Invite 버튼을 클릭해 초대해 주면 됩니다.
일반 다른 맵과 remote office랑은 초대 방법이 조금 다르더라고요.
(일반적인 맵의 초대의 경우 https://hj01.tistory.com/2 게시글 참고!)

이메일 초대/링크 공유 두 가지 버전의 초대 방법이 있습니다.
저는 링크를 공유하는 게 훨씬 편하다고 생각해서 Invite by link를 통해 멤버를 초대해 보겠습니다.

먼저 초대할 멤버를 원하는 Desk에 배정해서 초대하는 방법입니다.
만약 Desk 5라는 자리를 한 멤버에게 배정해서 초대해주고 싶다고 해봅시다.

Invite member to뒤에 Select에서 Desk 5를 찾아 클릭해 줍니다.

그럼 초대받은 유저가 들어오면 이렇게 Desk 5자리가 해당 유저에게 배정됩니다.
아래 이미지를 보면 이제 Desk 5 위치에는 더 이상 하얀색 네모박스가 존재하지 않는 것을 확인할 수 있습니다.
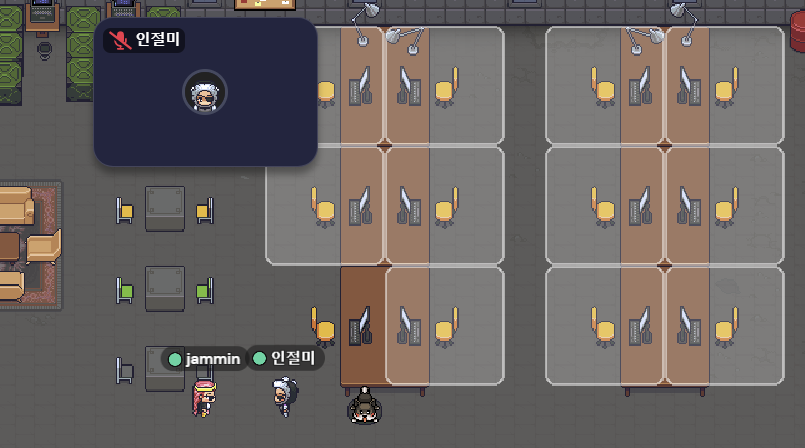
Select창에서도 Desk 5는 사라져서 더이상 선택할 수 없고요.

이번에는 Invite members를 선택한 뒤 Copy link 해 링크를 공유해 봅시다.

짠!
해당 링크를 통해 들어온 유저(사진상 완두)는 자동으로 랜덤 한 자리에 배정됩니다.
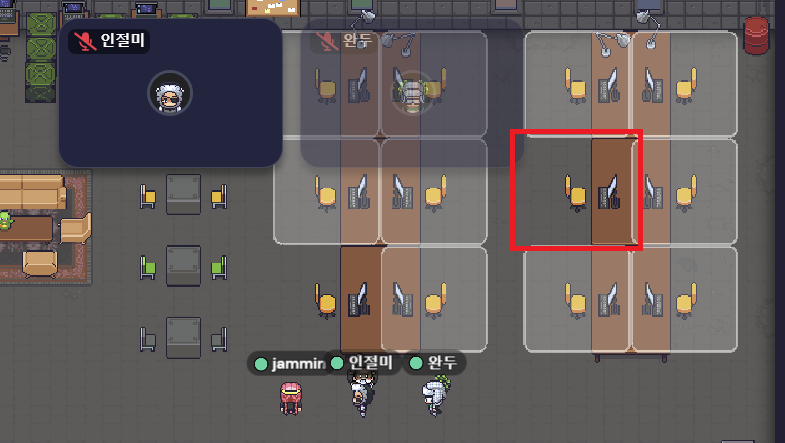
그리고 초대받은 멤버 입장에서는 저 하얀색 네모 박스가 보이지 않습니다.
맵 관리자에게만 보입니다.

유저 간 소통하는 간단한 방법도 알아봅시다.
인사하고 싶은 유저의 캐릭터를 선택해 클릭해 봅시다.
아래 다양한 옵션들이 뜨는데요 Wave를 한 번 눌러볼게요. 손 흔들기 기능으로 생각하면 좋을 것 같아요
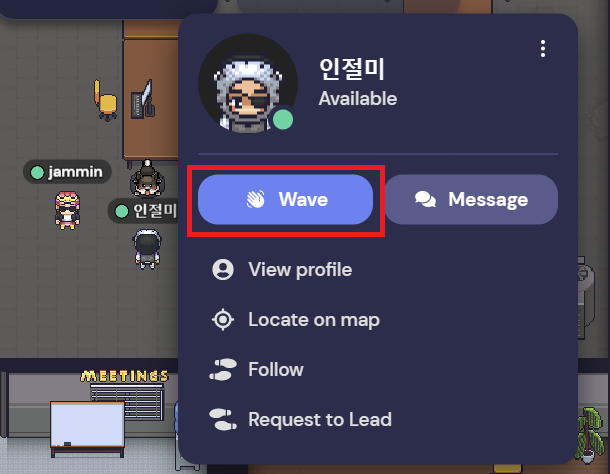
View profile: 프로필 확인
Locate on map: 유저의 위치 확인 가능Follow: 유저의 위치로 자동으로 이동됨
Request to Lead: 상대방으로 하여금 내 위치로 이동하도록 요청함
Wave를 클릭해 손 흔들기를 하면 이렇게 상대방에게 소리와 함께 알림이 갑니다

상대방 입장에서는 이렇게 창이 뜹니다.
가장 좌측 손 흔들기 모션을 클릭하면 똑같이 손 흔들기가 가능하고요.

Message를 통해 1:1 채팅을 보낼 수도 있습니다.
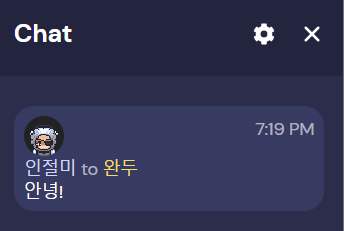
Walk over를 클릭하면 상대방 캐릭터를 향해 이동합니다.

더 자세한 게더타운 사용법은 본 블로그 게더타운 고인물 되기의 다른 시리즈들을 참고해 주세요 :)

게더타운 기초, 사용법: https://hj01.tistory.com/2
이미지 삽입 방법: https://hj01.tistory.com/5
텍스트 삽입 방법: https://hj01.tistory.com/6
상태 메시지, 상태 설정: https://hj01.tistory.com/12
4편 - Gather town state/status settings, 게더타운 방해금지 모드(Quiet Mode), 게더타운 상태표시, 게더타운
게더타운 캐릭터 상태 설정 Quiet Mode 방해금지 모드 Busy Mode 바쁨 모드 Available Mode 활성화 모드 게더타운을 통해 재택근무 혹은 학업 등을 수행하는 경우, 자리를 비우게 되는 경우가 생긴다. 내가
hj01.tistory.com
3편 - 게더타운 텍스트 삽입, 폰트 적용, 글씨 삽입, 폰트 삽입, 글꼴 설정, 폰트 설정, 텍스트 설
게더타운 꾸미기 글꼴 설정 폰트 적용 텍스트 삽입 빨간 테두리 안에 '강의실'이라는 글자를 넣고 싶다고 하자. 기본 텍스트 삽입은 좌측 망치 아이콘 클릭➡️Open object picker➡️Insert Text로 할
hj01.tistory.com
2편 - 게더타운 이미지 삽입하는 방법, 게더타운 사진 사이즈 조절, 게더타운 이미지 사이즈 조절
게더타운 고인물 되기 2편 게더타운 이미지 예쁘게 삽입하기 게더타운을 꾸미다 보면 이미지를 넣어야 하는 경우가 있다. 하지만, 이미지를 넣어보면 내가 원하는 위치에 원하는 크기대로 들어
hj01.tistory.com
Gather town 고인물 되기 1편 - 게더타운 기초, 로그인부터 기본 기능 알아가기, 게더타운 사용방법
Gather town 게더타운, 메타버스 시대의 화상회의 플랫폼 코로나19 + 메타버스 떡상으로 인해 재택근무와 비대면 수업이 활성화됐다. 이 기회를 틈타 교육 분야에서는 ZOOM이 시장을 먹으면서 성장했
hj01.tistory.com