블렌더 단축키 모음
Blender 단축키 모음
내가 보려고 만드는 블렌더 단축키 정리
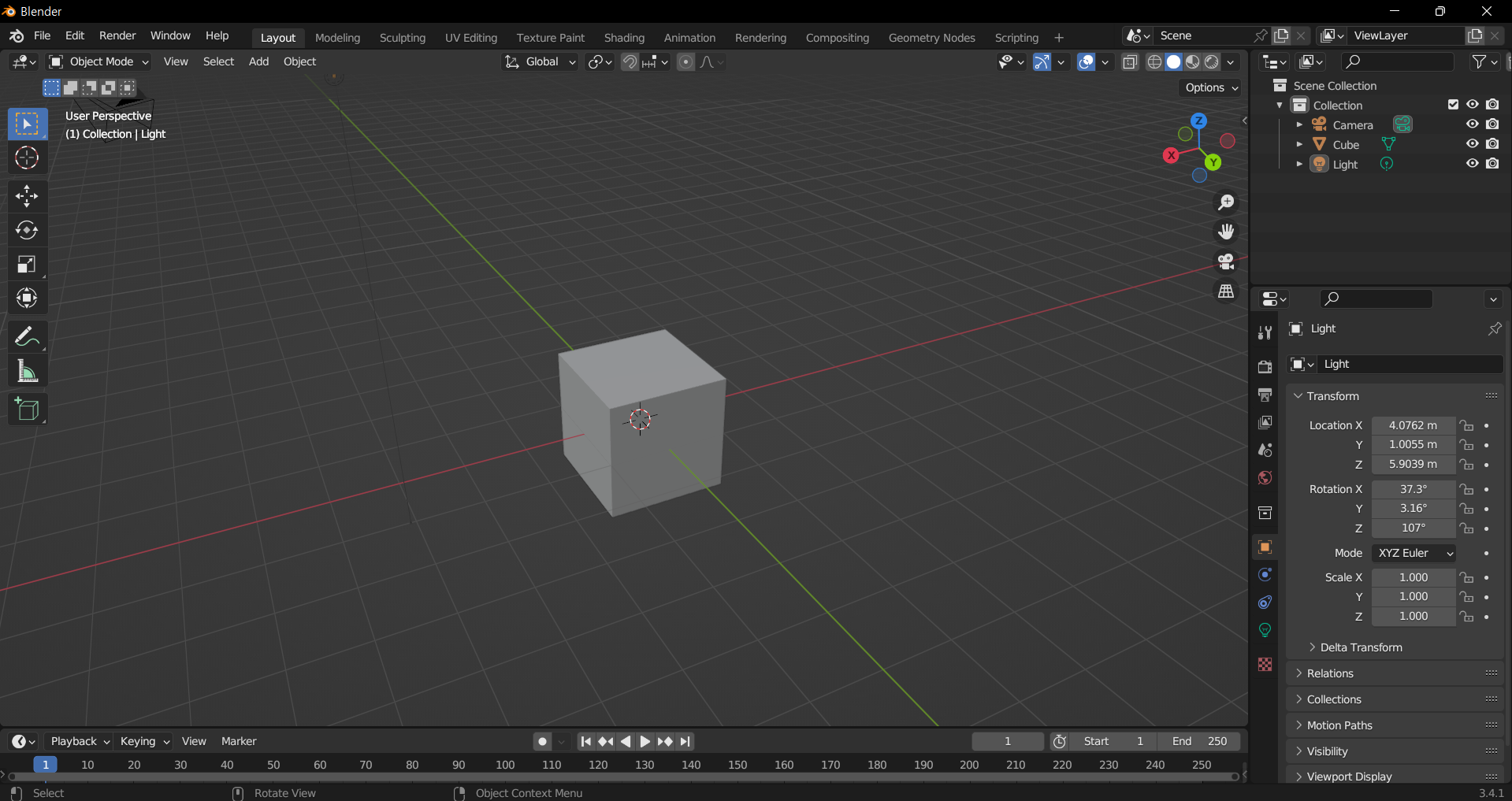
(유튜브 보면서 블렌더 툴 기초에 대해서 공부한 것을 바탕으로 정리해 봄)
🟪 Blender 팁: 블랜더 한 칸은 1m
🖥️ 화면 전환
View 전환
휠 클릭 시 화면 전환
Shift + 휠 마우스 움직이면 현재 시야와 평행한 각도로 움직임
키패드 7: Top-View
키패드 9: Bottom-View
키패드 1: Front-View
키패드 3: Rigth-View
Ctrl + 키패드 번호 누르면 반대 방향으로 전환됨
- ctrl + 키패드 1 = Back-View
- ctrl + 키패드 3 = Left-View
키보드 ~: 마우스로 원하는 View 선택 가능
키패드 5: Perspective(원근감) VS. Orthographic(원근감 무시) 전환
🥕 GRS
Object
A: 오브젝트 전체 선택
AA: 오브젝트 전체 선택 해제
G: Grab 오브젝트 이동 / 좌클릭 시 이동, 우클릭 시 이동 취소 및 원래 위치로 복귀
R: Rotate 오브젝트 회전 / 좌클릭 적용, 우클릭 취소
S: Scale 오브젝트 크기 변경
→ 이동 시 원하는 축의 이동 방향 X, Y, Z 중 키보드로 눌러서 그 방향으로만 이동 가능
→ 숫자 입력 시 정확히 회전각, 이동 범위 등 설정 가능
→ 회전 시 Global → Local로 바꿔줘야 오브젝트 방향 고려해서 scale 조정됨
shift + A: Add 팝업창 띄움, 오브젝트 추가 가능 등
shift + 우클릭: 오브젝트 생성 위치 변경
shift + D: 선택한 오브젝트 복제
키패드 .: 선택한 오브젝트로 줌인 시점 보기 가능
Edit Mode 오브젝트 선택 + Tab
점1 선 2 면 3
GRS 활성화한 뒤 Shift + 제외할 축: 해당 축 제외하고 적용 가능
🔧 LIE
Loop Cut - Insert - Extrude
Edit Mode에서만 사용 가능
Ctrl + R: Loop Cut
적용할 면 선택 + I: Insert
적용할 면 선택 + E: Extrude
C: 브러쉬로 점 선택가능 우클릭으로 해제
Z: WireFrame 모드 등 선택 가능
Alt + 좌클릭: Loop 한 번에 선택하는 Loop Select 가능
ctrl + 우클릭: Extrude 빠르게 적용 가능
면(혹은 선) 선택 + F: 면이 채워짐
모델링 안 부분이 막혀있으면 안 됨 전부 뚫어두어야 함
🥨 모델링
Properties
Objective Mode에서만 가능N: Transfome 메뉴창 띄우기
Rendered 모드: 실제 렌더링 됐을 때의 모습 볼 수 있음, 그림자 등
- 🔧 Modifier Properties
- Subdivision Surface: 표면 매끈하게 만듦
- 오브젝트 선택 + Ctrl + 숫자: 숫자에 해당하는 단계의 Surface 적용 가능
- Array Modifier로 배열 제작 가능 (ex. 초콜릿 한 칸 만들고 가로 새로 만들기)
- Displace Modifier: 울퉁불퉁한 면 표현
- Texture Mask
- 🟡 Meterial Properties
- 유니티 Meterial 설정이랑 비슷 메테리얼 이름 옆에 숫자 눌러서 다른 머테리얼 복사 생성 가능
- 🟣 PBR Texturing
- Color map: 색상 정보
- Roughness: 빛 반사에 대한 정보
- Normal map: 재질의 요철 = 높이, 그림자, 깊이
- Displacement map: 실제로 Mesh에 변형을 가해 높이를 구현함
- Texture Mask
Shift + A → Texture → Image Texture → color map 불러오기 → Base Color 소캣이랑 연결 → Edit mode → U → Unwrap → UV Editor → 여기서 GRS로 크기 조정(Viewport에서도 실시간으로 적용됨)Proportianla Editing: Global 옆에 자석 옆에 동그란 아이콘 클릭, 옆에 점까지 같이 딸려와서 수정 가능
상단 Texture Paint: 텍스처에 그림(브러시로 색깔 등) 입히기 적합한 UI 제공Texture 🟥: Mesh 타입 설정 가능 (ex. 호빵 만들 때 Cloud 설정, 이후 Modifier에서 Strength값 조정
⭐ Image Editor 위에 커서 두고 Alt + S 눌러서 텍스처 저장해줘야지 안 그러면 나중에 사라짐
F: 브러쉬 크기 조정
Texture 사이트
https://polyhaven.com/
Textures for 3D, graphic design and Photoshop!
www.textures.com
ambientCG - Public Domain Resources for Physically Based Rendering
Free materials never looked this good! Get 1000+ PBR materials and textures for free under the Public Domain license.
ambientCG.com
Poly Haven • Poly Haven
The Public 3D Asset Library
polyhaven.com
🍑 렌더링
Render Engine : 우측 Render Properites
- Cycles: 렌더링 속도가 느리지만, 퀄리티가 뛰어남
- Eevee: 거의 실시간에 가까운 렌더링 but, 빛이나 그림자 계산하는 방식 투박하고 퀄리티 다소 떨어짐
⇒ Eevee로 Scene 구성하고 Cycles로 전환해 최종 Rendering
🌏 World(씬 전체 빛)→ 공간의 깊이감 먼 느낌 이런 공간감 느끼게 해 줌
- 지구 모양 누르고 World 탭으로 이동
- Volume Scatter 설정 (ex. 오버워치) ➡️ 공간의 깊이감, 먼 느낌 이런 공간감 느끼게 해 줌
⚡ Light(특정 빛)
- 조명 모양 아이콘으로 속성 변경 가능
💡 Point: 한 점으로부터 모든 방향으로 동일한 양의 빛 방사(ex. 전구)
☀️ Sun: 한 방향으로 일정한 강도의 빛 방출하는 광원 (ex. 햇빛)
🎤 Spot: 스포트라이트
🟨 Area: 면 모양의 광원(ex. TV의 빛, 창문의 빛)
Ctrl + Alt + 키패드 0번: 현재 보고 있는 화면에 카메라 구도 맞춰줌
다들 3D 그래픽 파이팅!

'🖥️ IT > 툴 활용' 카테고리의 다른 글
| [언리얼 unreal] 에셋 가져오기(Asset Import) - 분리되는 에셋 하나로 완전히 가져오는 법, 에셋 import 오류 해결법 (0) | 2025.01.17 |
|---|
